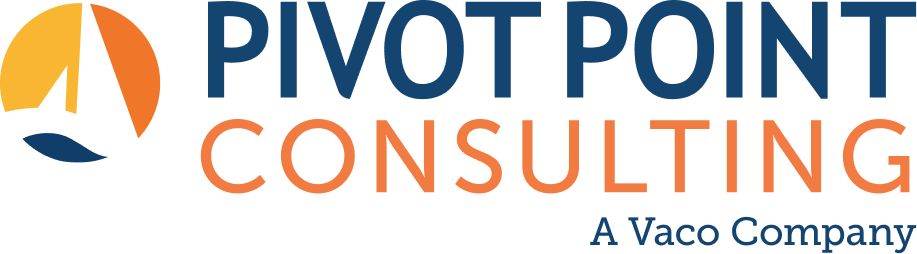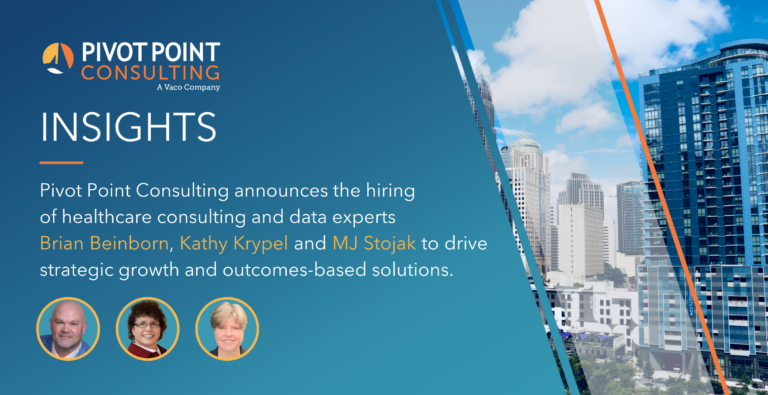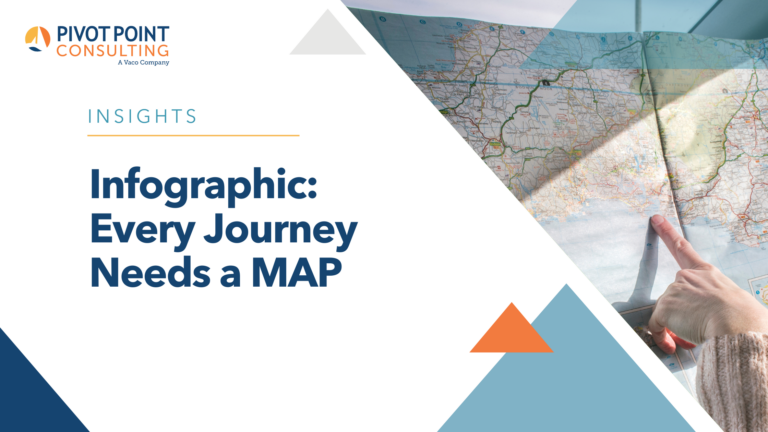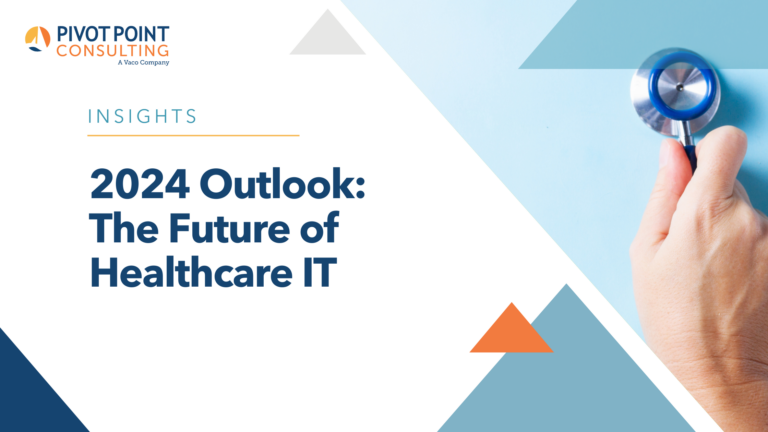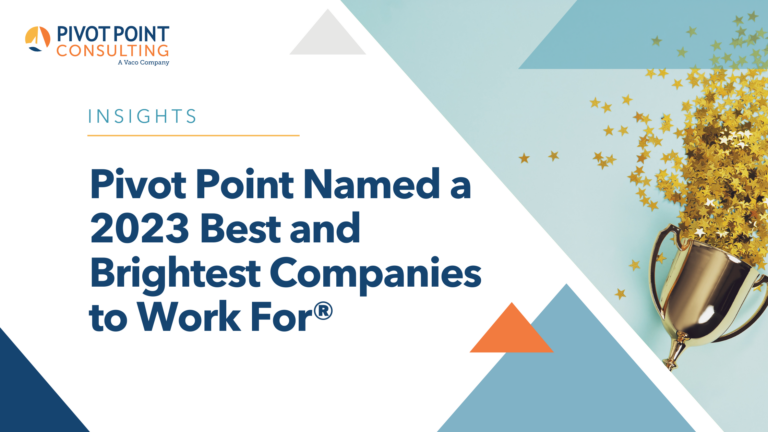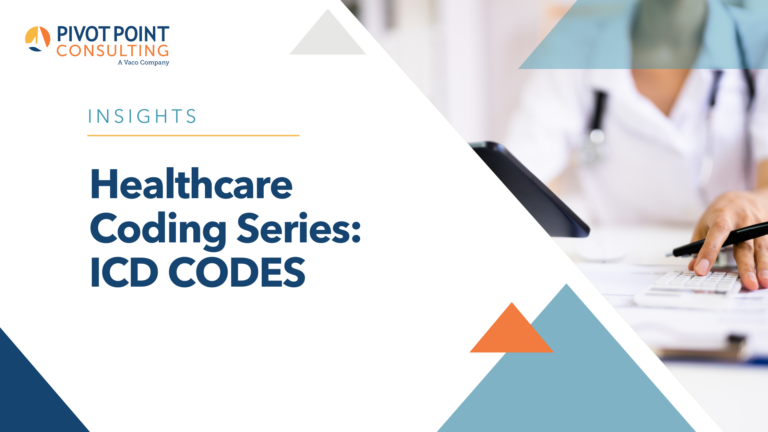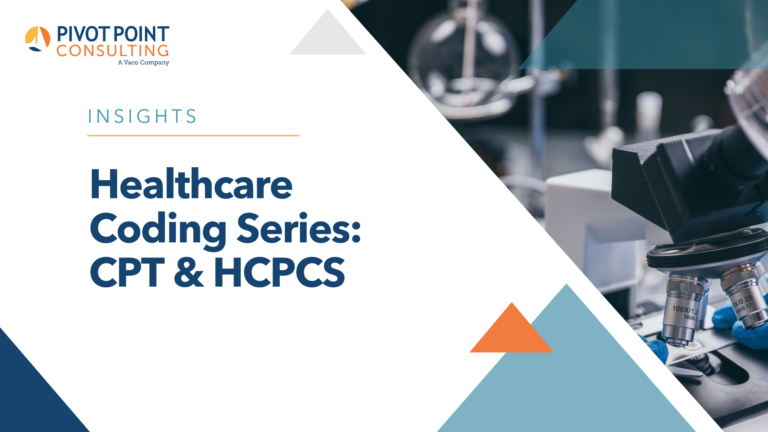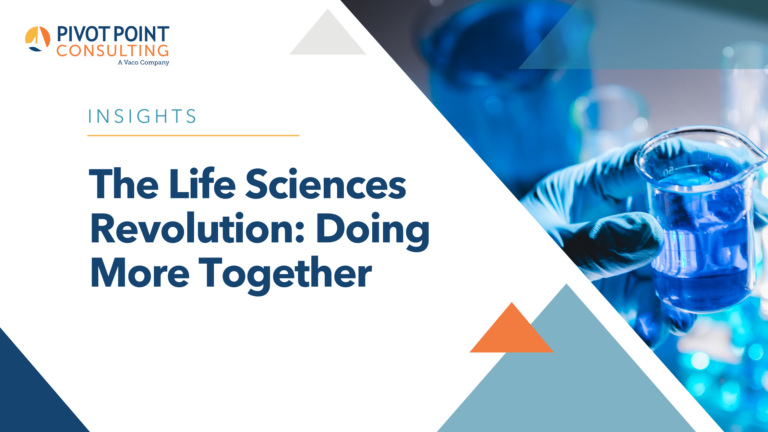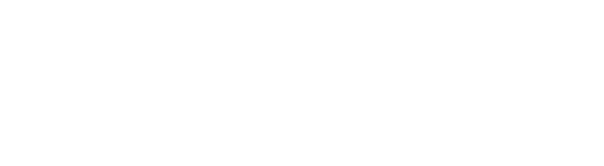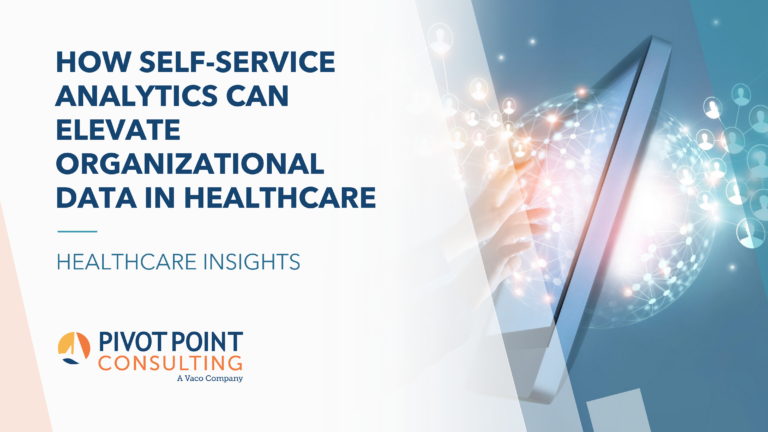
How Self-Service Analytics Can Elevate Organizational Data in Healthcare
Data innovation leveraging analytics and AI is essential to advancing the strategy and operations of any business. In healthcare, however, it is imperative—quite literally, lives